いなか鉄工です
今回はJWCADの使い方について
簡単に記事を書いてみようと思います
JWCADとは無料で使えるCADソフトのことです
有料のCADは使いたくないけど図面を書いてみたいという方は
ぜひ、JWCADをインストールして使ってみてください(^^

まずはJWCADを開く

↑このアイコンがJWCADです
こちらをクリックすると次のような画面が表示されます
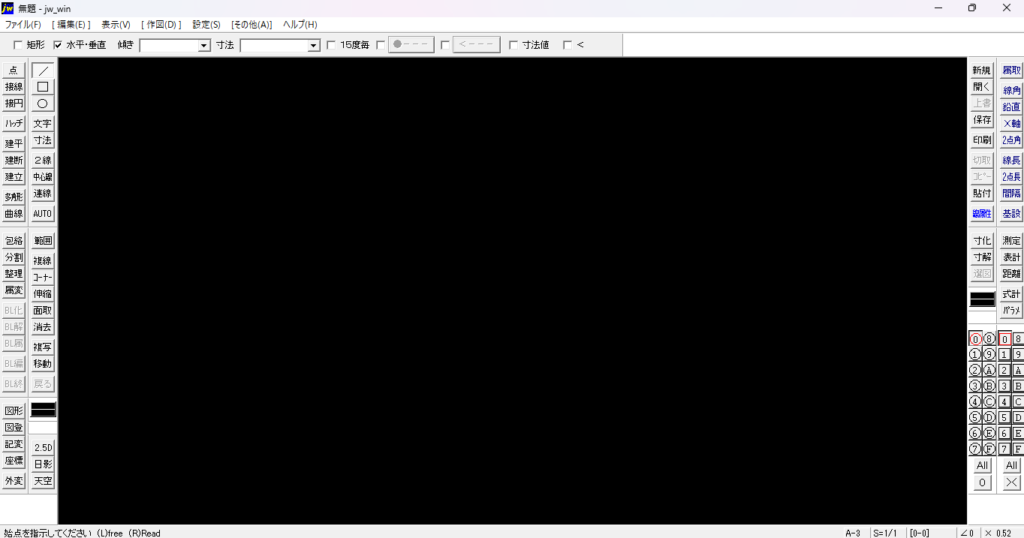
↑こちらがJWCADの初期画面です
点や接線などいろいろな文字が並んでいますが全てを覚える必要はないのでご安心ください^^;

机を書いてみる~縮尺の設定
今回はシンプルな机の図面を書く手順を書いてみようと思います

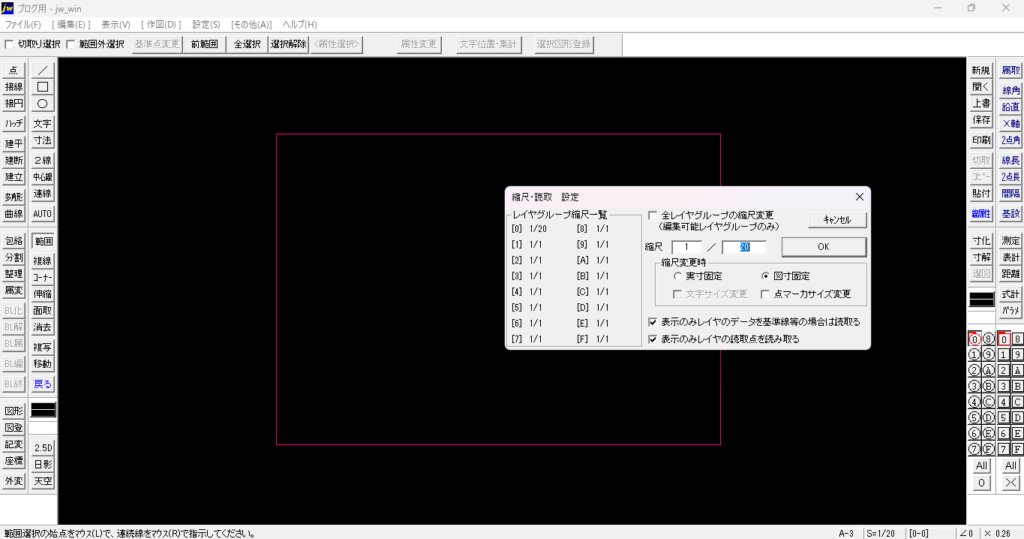
まず図面右下のS=1/20のところをクリックして
図寸設定に•がついていることを確認して縮尺を変更します
書く物の大きさによって変わりますが今回は1/20としました
□の使い方
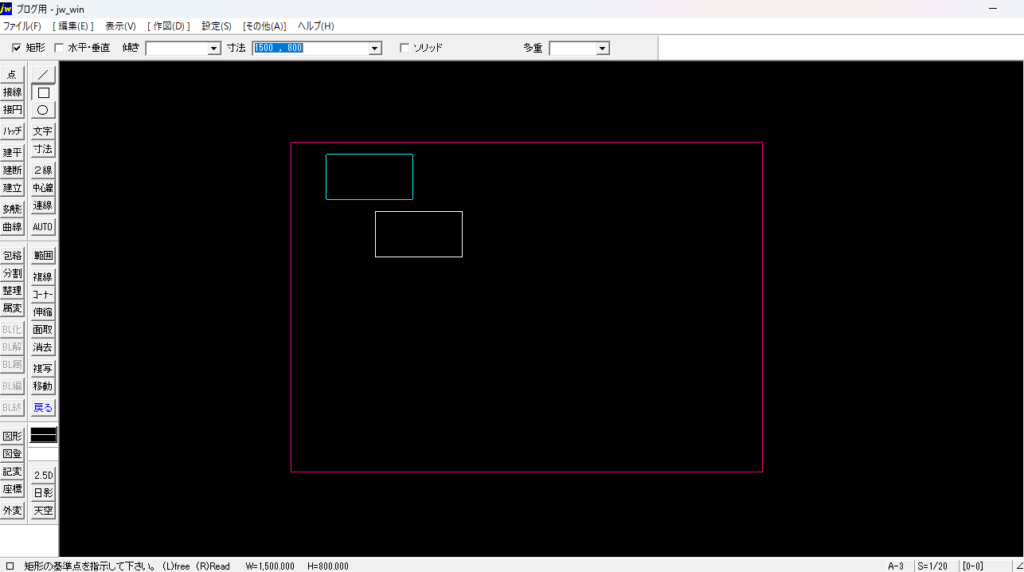
続いて、□をクリックして1500、800と打ち込むと図面上に1500×800の□が現れます
*1m×1mの□が書きたい場合は1000×1000と打ち込んでください
複線の使い方
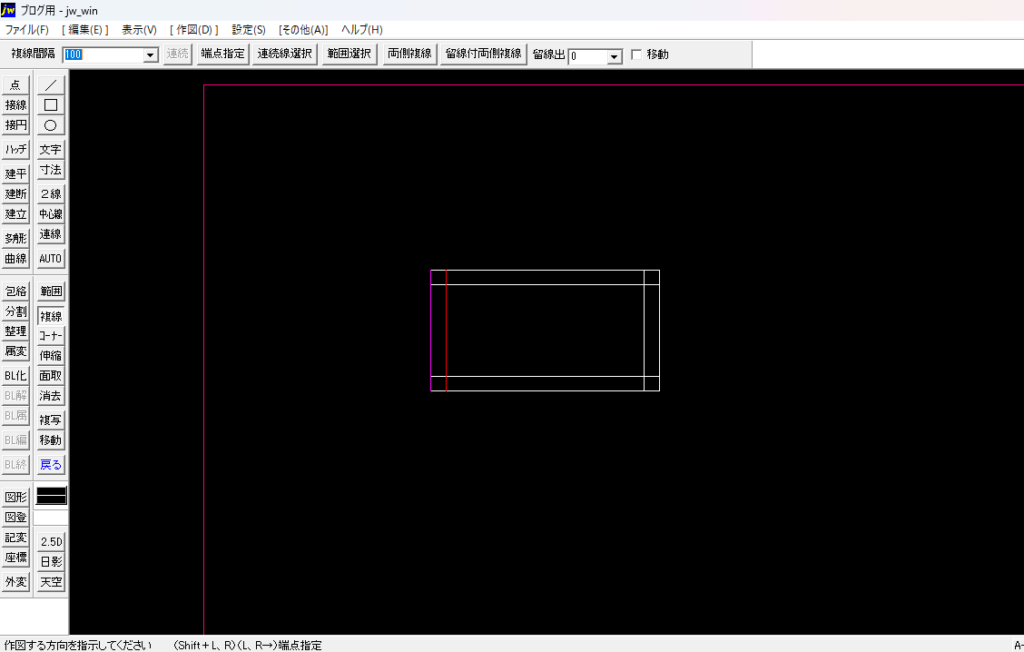
続いて、複線を使い机の足が立つ位置を出します
今回は、外周から100mmほど入ったところに足を立てたいので
複線を左クリックし100と打ち込みます
続いて外周の線を右クリックすると赤い線が現れます
これを外周の4線全てに行うと図のように足が立つ位置を出すことができます
足を立てる
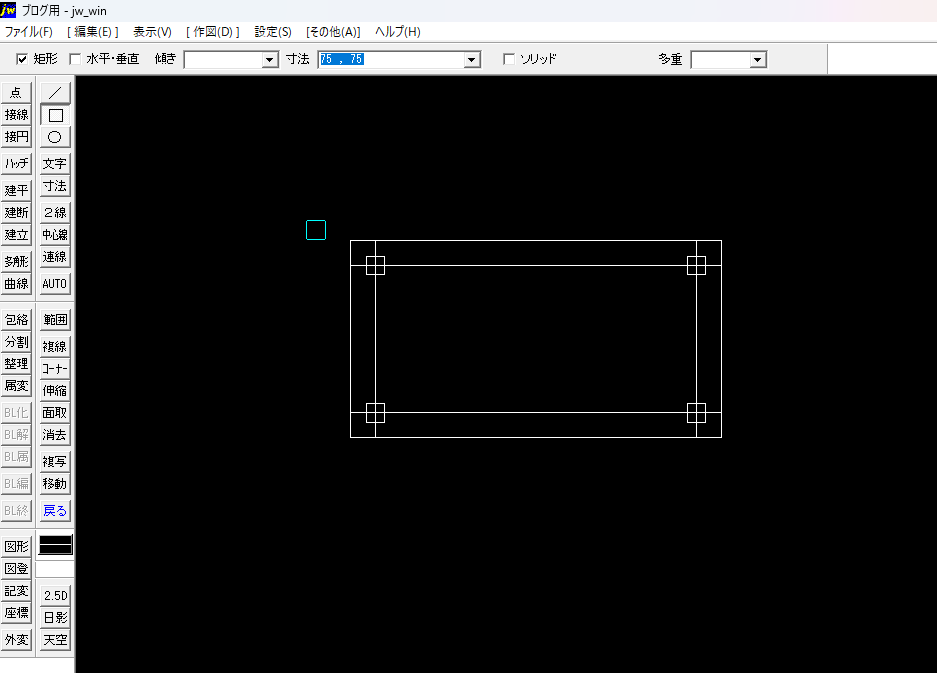
続いて、足を立てます
今回は□-75×75の角パイプを使うことにします
□を押して75、75と打ち込み4つの点に右クリックして図のような状態に
すれば足の立つ位置の表現が完成します
消去
続いて、必要のない線を消去していきます
動画のように消去ボタンを左クリックして
節間消しにチェックが入っていることを確認してください
そして、必要のない線を左クリックで消していってください
*節間消しにチェックが入っていないと左クリックしても消えません
寸法の出し方
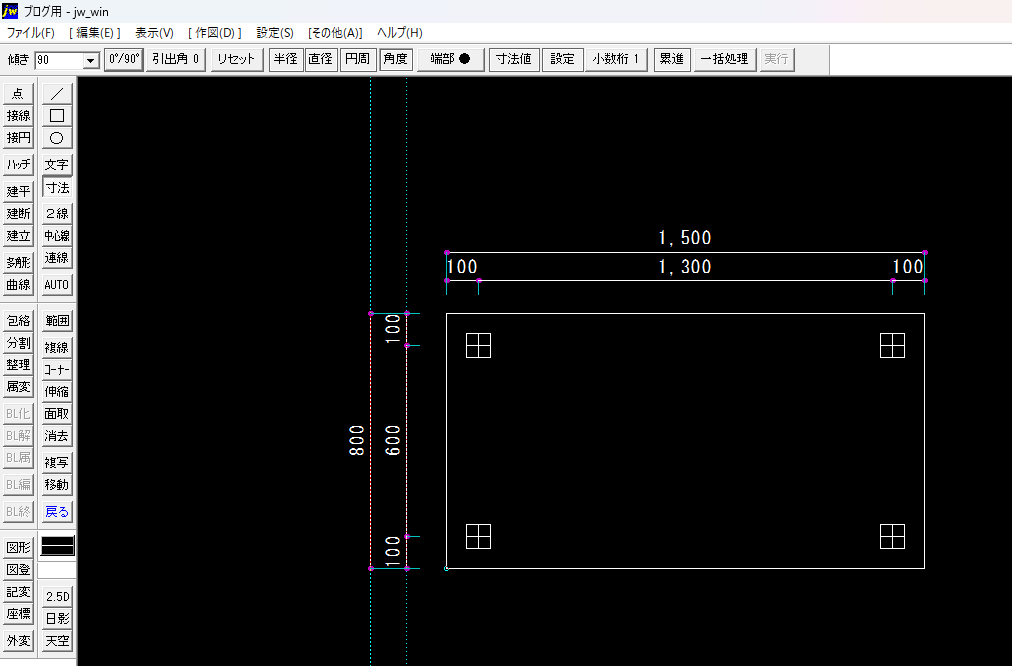
次は、寸法を出していきます
寸法を左クリックして
数字を出したい位置で左クリックを2回します
寸法を出したい点~点をクリックすると数字が出てきます
縦方向の寸法を見たいときは左上の傾きを90にしてから同じことを繰り返します
これで寸法の確認は完了です
まとめ
以上で机の平面が書けました
次の記事で机の立面の書き方を記事にしてみようと思います
自分が仕事で使っていて最初はどんなところがわからなかったかな~
というのを思い出しながら記事を書いてみていますが
知りたいのはそこじゃないんだよね-^^;
とか
もっとこういうところを知りたいとかあれば
コメント頂ければそういったものを説明する記事も書いていきたいので
コメント頂けると大変喜びます(^^♪
この記事はこれで終わります
最後まで読んでいただきありがとうございました(^^)



コメント